 Creating a table Creating a table
 Selecting the territorial or geographical
scope Selecting the territorial or geographical
scope
 Selecting the group Selecting the group
 Selecting the variables Selecting the variables
 Selecting the filters Selecting the filters
 Powerful search modification
options Powerful search modification
options
 A specific example A specific example
The step-by-step help
section offers a detailed explanation of how a search is performed. Let's
see a specific example: If we wish to know the number of buildings in
Andalucía by the number of floors in said buildings, but only
in municipalities with a population between 100,000 and 500,000 inhabitants.
Steps to perform:
Creating
a table 
(Select the
tab Create tables)

Selecting
the territorial or geographical scope 
(Select the tab Autonomous Community)
to get to the screen to select Andalucía
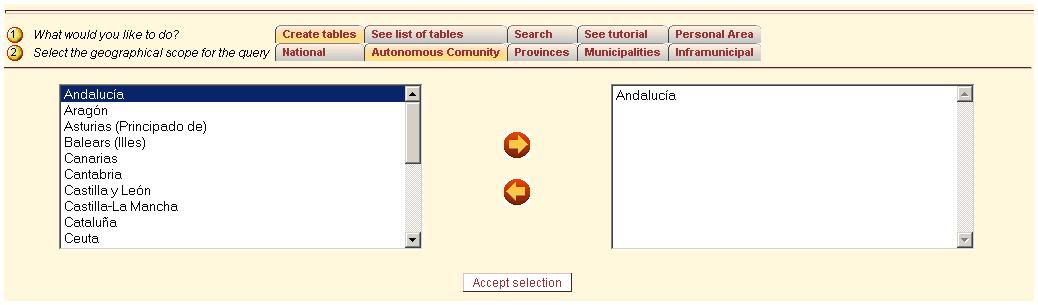
Selecting the group 
(Select the tab Buildings, and
select the subgroup All buildings)

Selecting
the variables 
(Select the tab Table structure,
select from the tree the folder
called basic building data,
select the value number of floors
and move it to the columns using
the arrows)
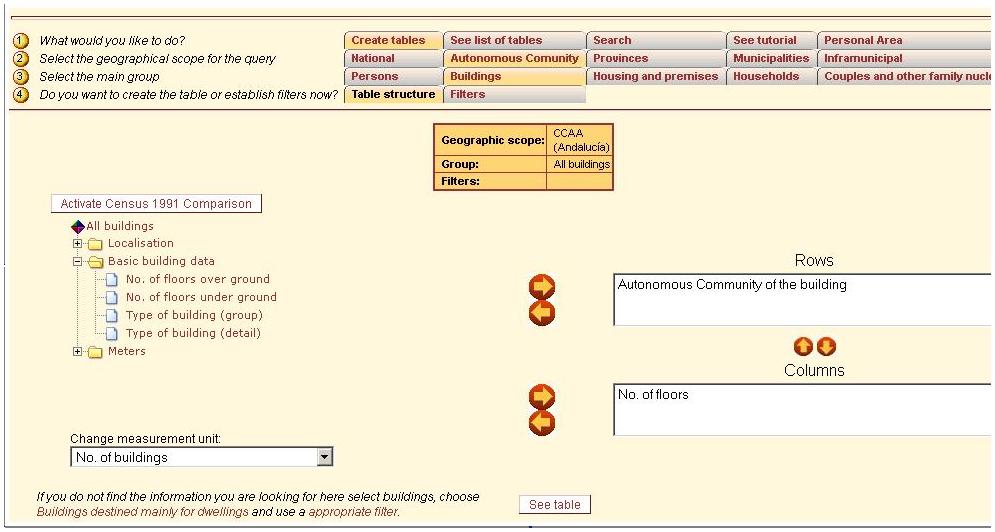
Selecting the filters 
(Select the tab Filters
and select from the tree the folder called localisation, select size
of municipality of the building to get all the values available for
that option. Subsequently, select the value from 100,001 to 500,000 inhabitants and move it to the content
of current filter using the
arrows)
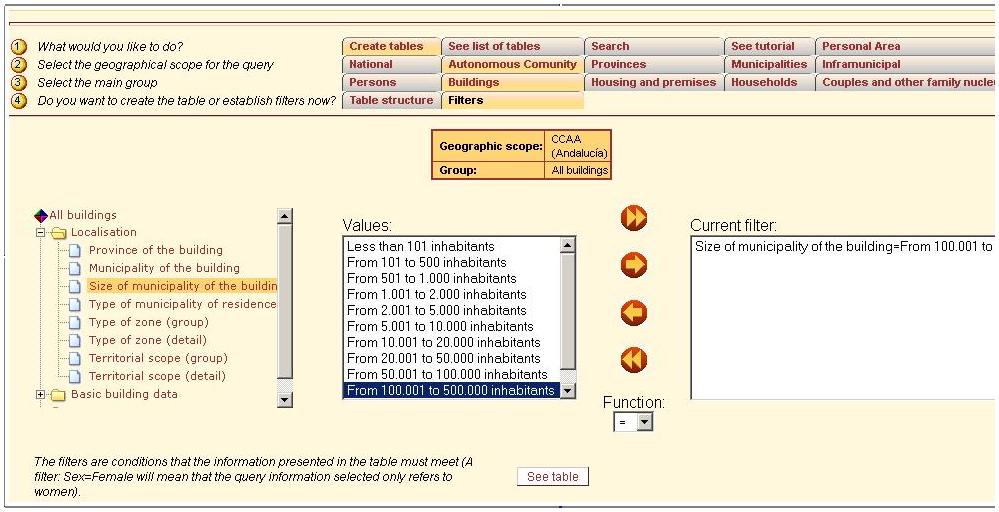
Then
press the See table button. After
a few seconds, a screen will appear showing the table with the results of
your search.
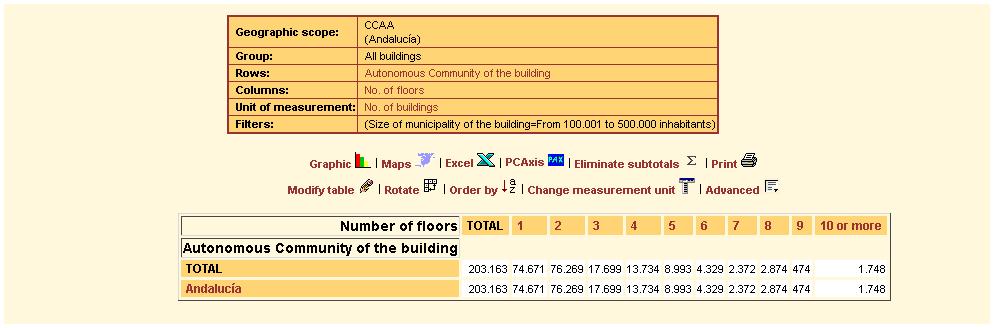
For
further information on the meaning of each variable, go to the glossary
of terms. You can access the glossary by clicking on the term requested in
the Rows or Columns, which will
make a new window appear with the list of glossary terms.
Powerful search modification options 
By clicking on each of the variables listed both in the rows and columns you will access a menu
with the following options:
- Drill-down by: This option offers detailed information on
the selected variable by selecting another variable.
- Drill-down: This option offers detailed information on
the selected variable by going to the following variable in the hierarchy
(If there are several possible variables the system goes to the
following variable in according to the natural hierarchy). This option
is available for those variables that have other variables listed below
them in the hierarchy.
- Expand: This option allows breaking down the variable by
going to the following variable in the hierarchy (If there are several
possible variables the system goes to the following variable in
according to the natural hierarchy). This option is available for
those variables that have other variables listed below them in
the hierarchy.
- Up: This option allows replacing the variable
selected with the variable immediately before it in the natural hierarchy
respecting the existing filters. This option is available for those variables
that have other variables listed above them in the hierarchy.
- Back: This option takes you back to the screen
before the one you are viewing. This option is always available.
- Glossary: This option allows users to check the glossary
of terms. The glossary will appear and directly show the entry with
the definition of the variable selected. This option is always
available.
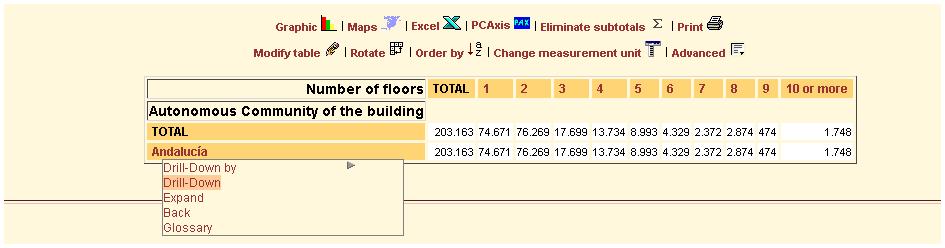
The screen will show the results by provinces.
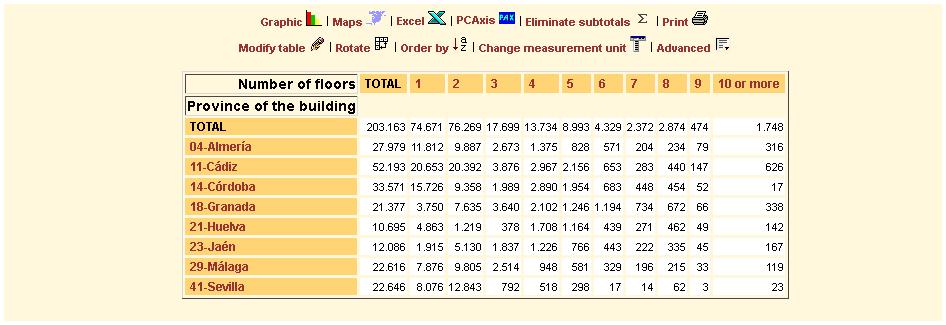
Let's see a specific example:
Use the button order by to
understand the operation of the orders
and classifications when consulting the table.
Results
appear for the number of buildings in Andalucía
and Extremadura by the number of floors above or below ground, but only in those municipalities
with a population between 100,000 and
500,000 inhabitants.
A screen will appear presenting results classified by alphabetical order.
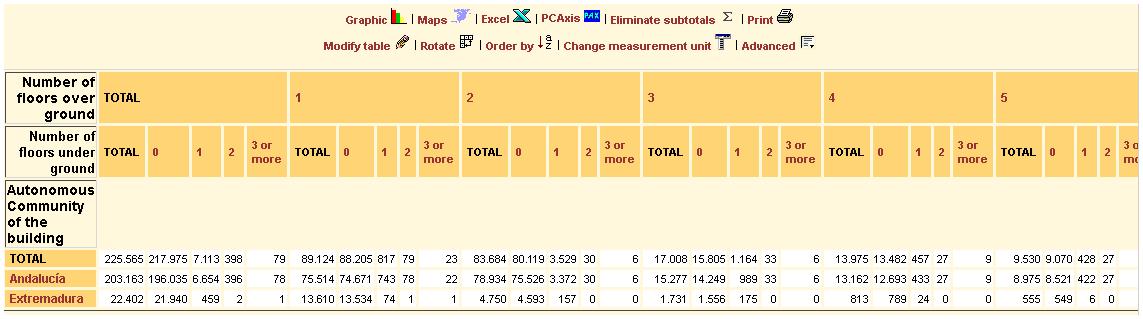
Clicking
on the Order by button, gives
you the following options:
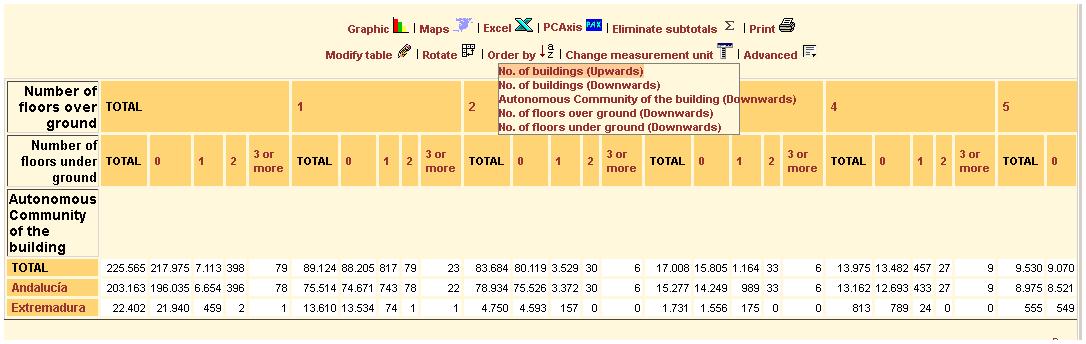
The classification by No. of buildings
can be from least to most or most to least. Consequently the result will be the content
of the rows ordered by the number of buildings (Total column).
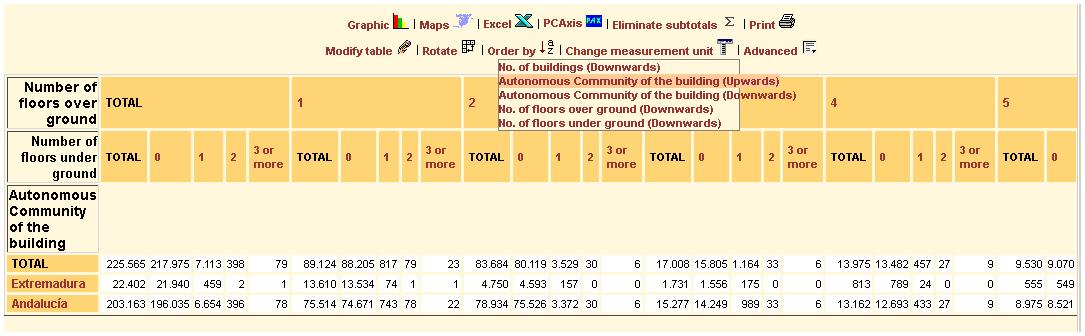
Selecting the option by Autonomous
Community will present results classified in rows by alphabetical
order; i.e. alphabetical list of Autonomous
Communities.
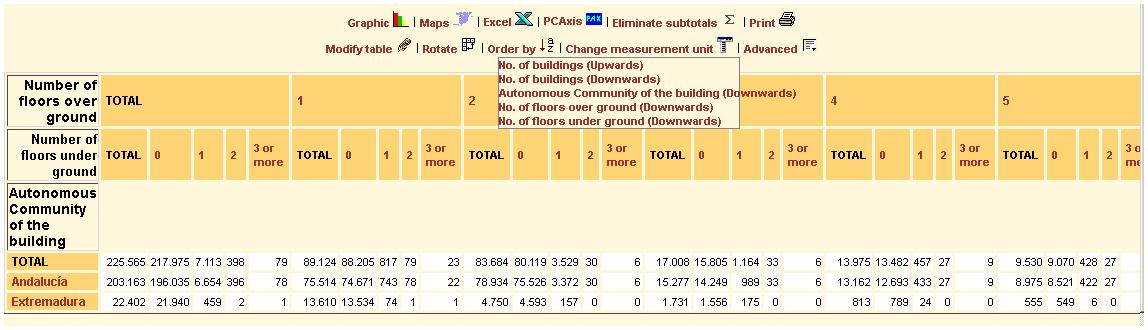
|