 Creación de una tabla Creación de una tabla
 Selección del ámbito
territorial o geográfico Selección del ámbito
territorial o geográfico
 Selección del colectivo Selección del colectivo
 Selección de las variables Selección de las variables
 Selección del filtro Selección del filtro
 Potentes opciones de modificación
de la consulta Potentes opciones de modificación
de la consulta
 Un ejemplo concreto Un ejemplo concreto
En la ayuda paso a paso vamos a explicarle punto por punto
como se realiza una consulta. Veamos un ejemplo concreto: Queremos
saber el número de edificios existentes en Andalucía
desglosados por el número de plantas existentes en los mismos,
pero sólo en aquellos municipios que tengan una población
entre 100.000 y 500.000 habitantes.
Pasos a realizar:
Creación de una tabla 
(Seleccionar la pestaña
Creación de tablas)

Selección del ámbito
territorial o geográfico 
(Seleccionar la pestaña
CCAA) para que nos aparezca la pantalla donde seleccionaremos Andalucía
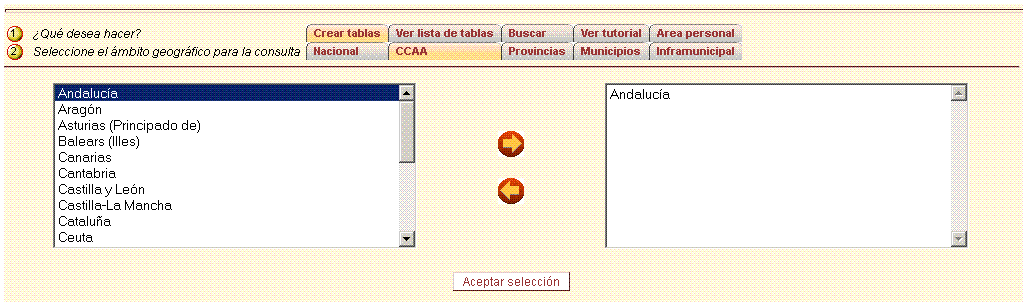
Selección del colectivo 
(Seleccionar la pestaña
Edificios, y elija el subcolectivo Todos los edificios)

Selección de las
variables 
(Seleccione la pestaña
Estructura de la tabla, elija del árbolla carpeta
datos básicos del edificio, seleccione el valor número
de plantas e insértelo en las columnas mediante las
flechas)
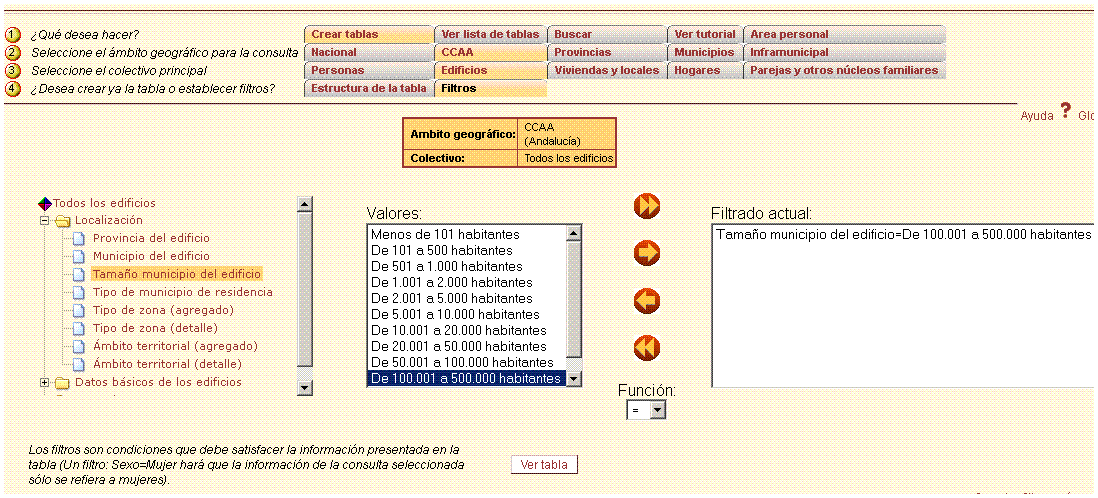
Selección del filtro 
(Seleccione la pestaña
Filtros y elija dentro del arbol la carpeta localización,
subcarpeta tamaño del municipio del edificio para que
aparezcan todos los valores disponibles dentro de dicha opción.
Seguidamente, seleccione el valor de 100.001 a 500.000 habitantes
e insértelo en el contenido de filtrado actual con las
flechas)
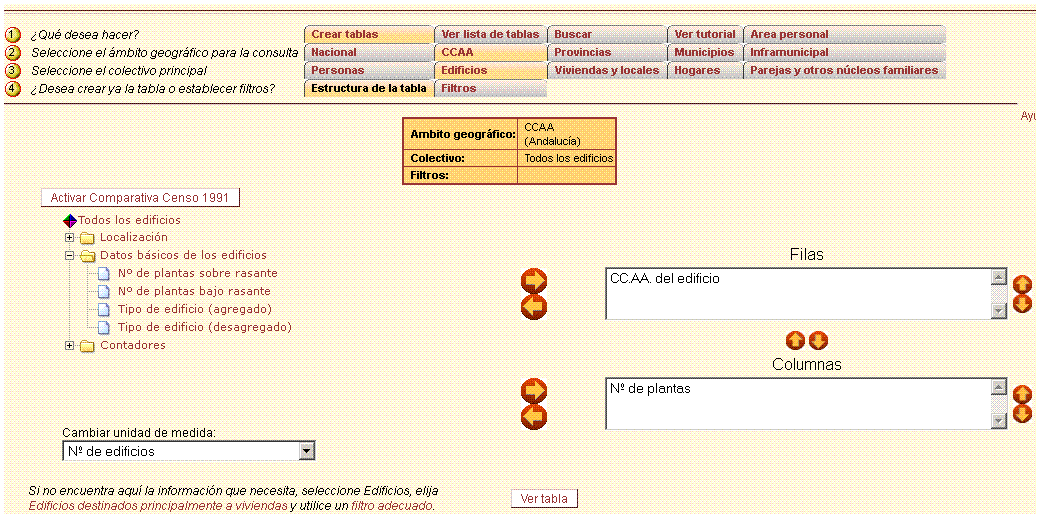
A continuación pulse el botón de Aceptar.Al
cabo de breves instantes aparecerá en pantalla la visualización
de la tabla con los resultados de la consulta.
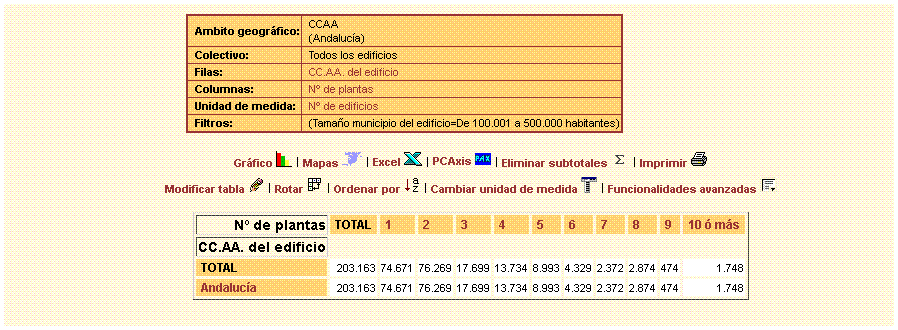
En caso de duda con los significados de cada variable, acudiremos
al glosario
de términos. El glosario de términos se puede
mostrar pinchando sobre el término deseado de Filas o Columnas,
con lo que aparecerá una nueva ventana que contiene el glosario
de términos.
Potentes opciones de modificación
de la consulta 
Pinchando sobre cada una de las
variables que aparecen tanto en filas como en columnas
se obtendrá un menú en el que se encuentran las
siguientes opciones:
- Profundizar por: Esta opción permite concretar la variable
elegida mediante la selección de otra.
- Profundizar: Esta opción permite concretar la variable
elegida mediante la siguiente variable que la siga en jerarquía
(Si hay varias variables posibles se escoge por defecto la
siguiente variable según la jerarquía natural).
Esta opción estará disponible para aquellas variables
que posean otras variables por debajo en jerarquía.
- Expandir: Esta opción permite desglosar la variable
elegida mediante la siguiente variable que la siga en jerarquía
(Si hay varias variables posibles se escoge por defecto la
siguiente variable según la jerarquía natural).
Esta opción estará disponible para aquellas variables
que posean otras variables por debajo en jerarquía.
- Subir: Esta opción permite sustituir la variable
elegida mediante la inmediatamente anterior en jerarquía
natural respetando los filtros existentes. Esta opción
estará disponible para aquellas variables que posean
otras variables por encima en jerarquía.
- Atrás: Esta opción permite ir a la pantalla
inmediatamente anterior a la que nos encontramos. Esta opción
siempre estará disponible.
- Glosario: Esta opción permite la consulta del glosario
de términos. Aparecerá el glosario y nos
llevará directamente a la entrada en la que aparezca la
definición de la variable elegida. Esta opción
siempre estará disponible.
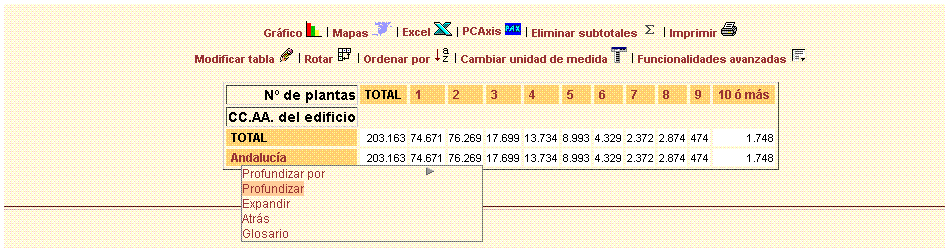
Aparecerá en pantalla la visualización de los
resultados desglosados por provincias.
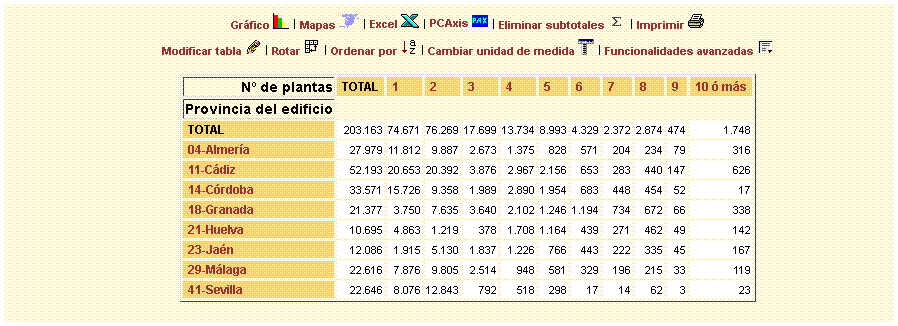
Veamos un ejemplo concreto:
Utilizaremos el botón de ordenar por para comprender el
funcionamiento de las ordenaciones y clasificaciones en
la consulta de la tabla.
Tenemos los resultados del
número de edificios existentes en Andalucía
y Extremadura desglosados por el número de plantas
sobre o bajo rasante, pero sólo en aquellos municipios que
tengan una población entre 100.000 y 500.000 habitantes.
Aparecerá en pantalla la visualización con los
resultados clasificados por
orden alfabético.
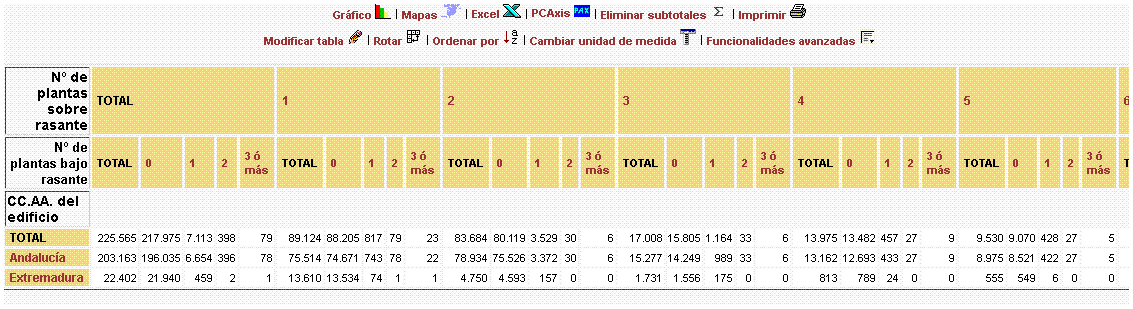
Si pulsa el botón de
ordenar por, aparecerán las siguientes opciones:
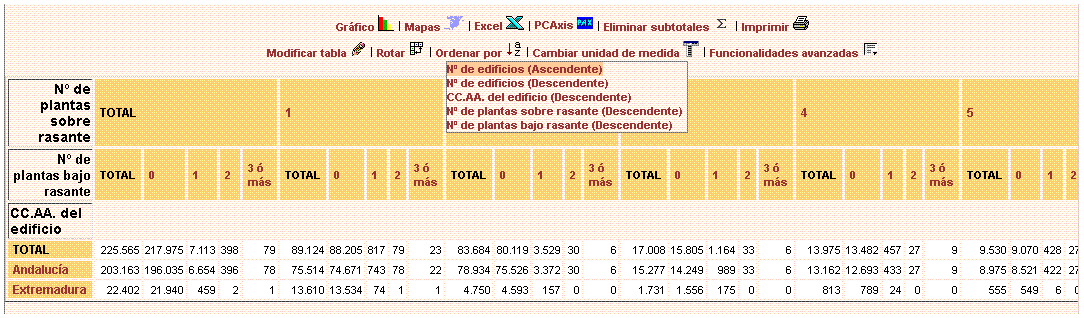
La clasificación por nº. de edificios puede ser por
orden ascendente o descendente, con lo que el resultado será el
contenido de las filas ordenadas por el número de edificios
(columna de Total).
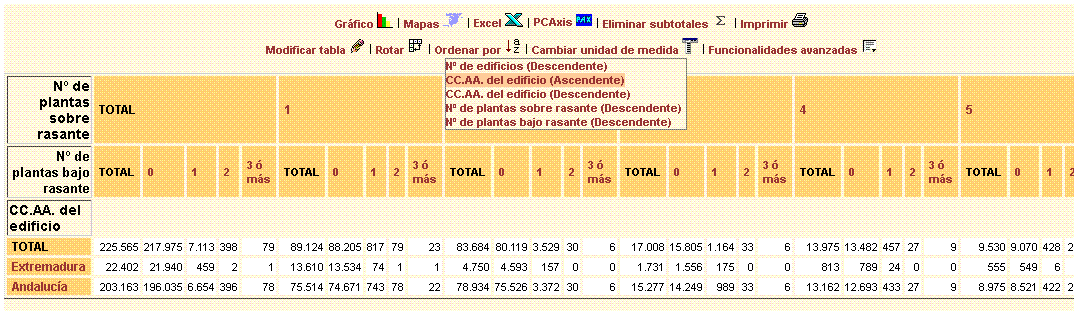
Si elige la opción por CCAA nos producirá los
resultados clasificados por orden alfabético de las filas, en
este caso las CCAA.
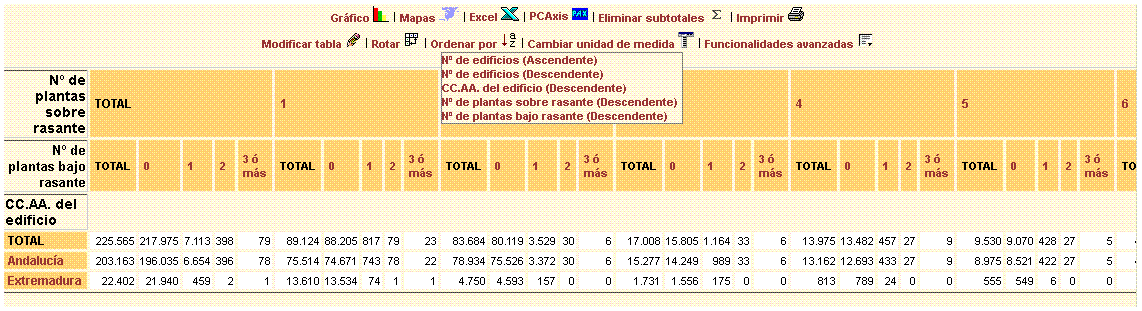
La opción de clasificación por el nº. de plantas
sobre o bajo rasante nos mostrará los resultados
clasificados por el contenido de las columnas por orden ascendente o
descendente (columna de Total).
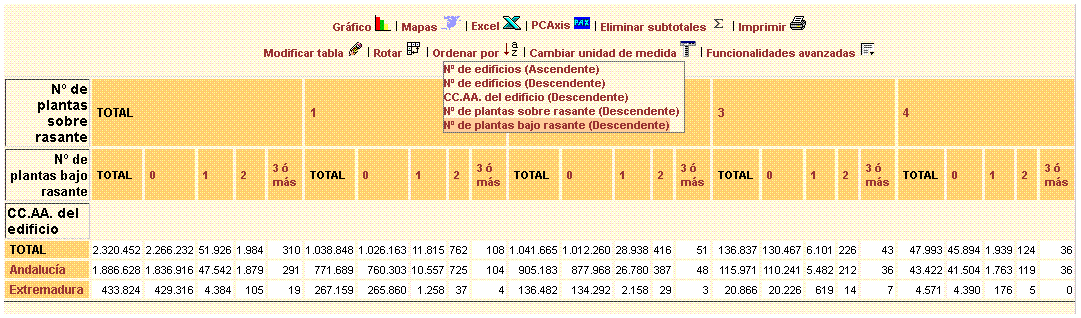
Y la siguiente columna.
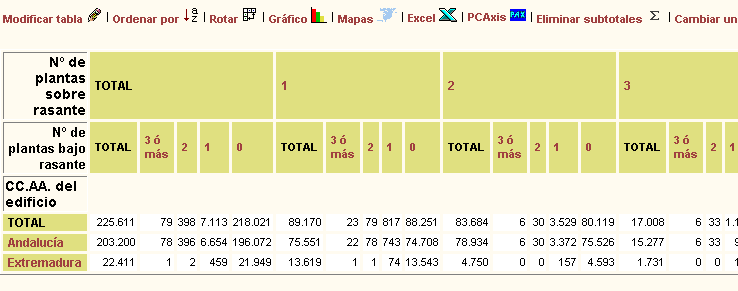
|
